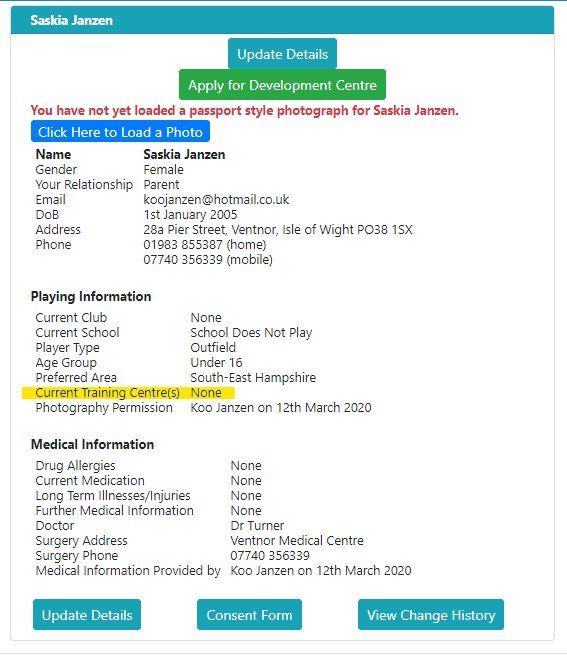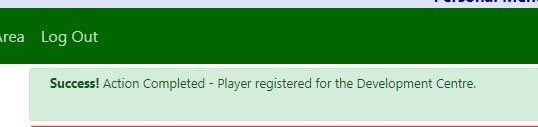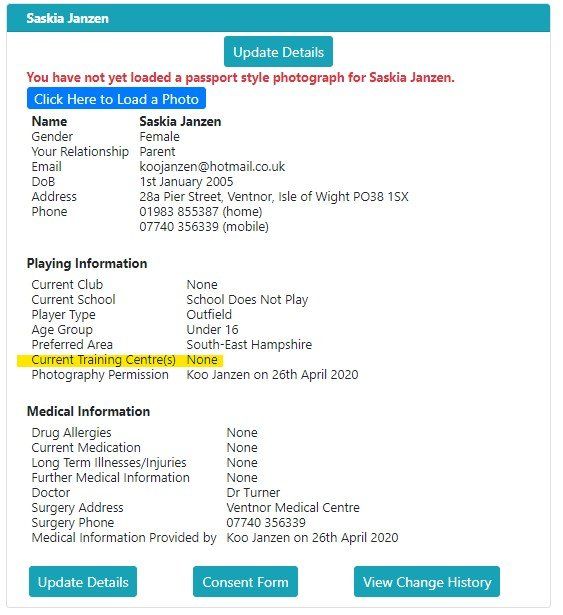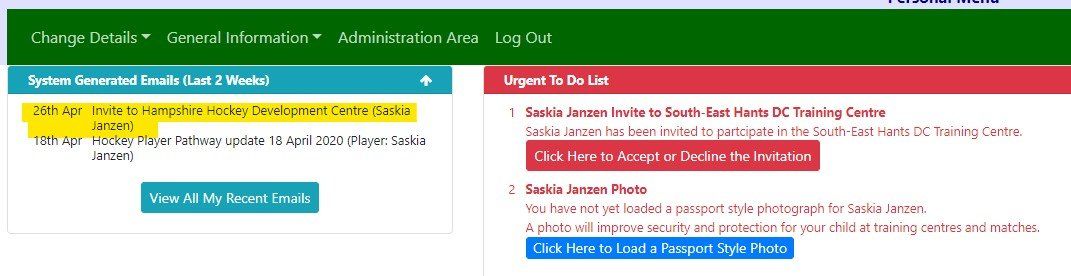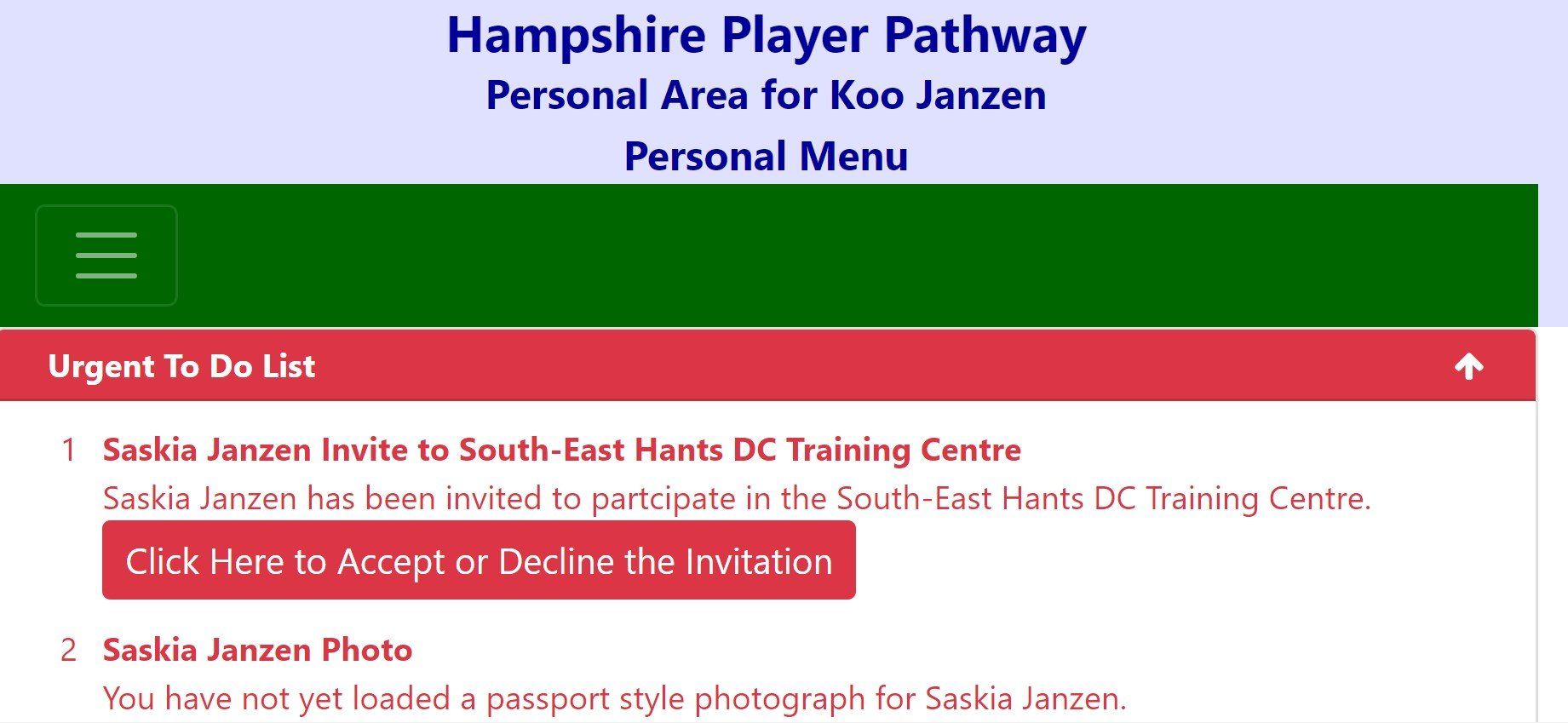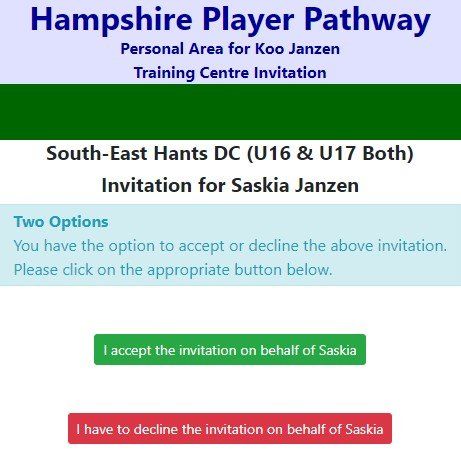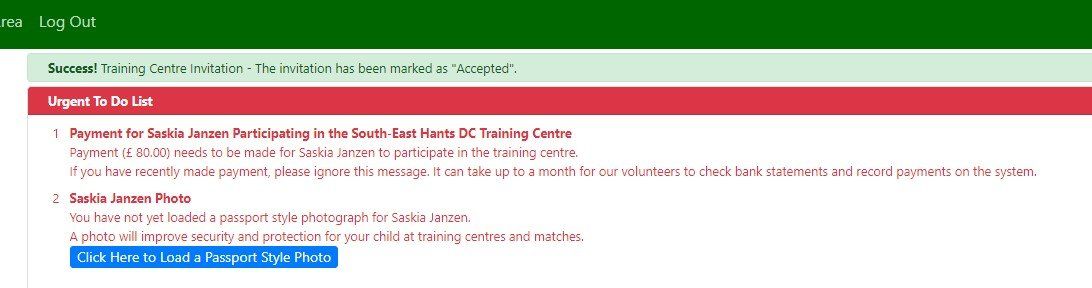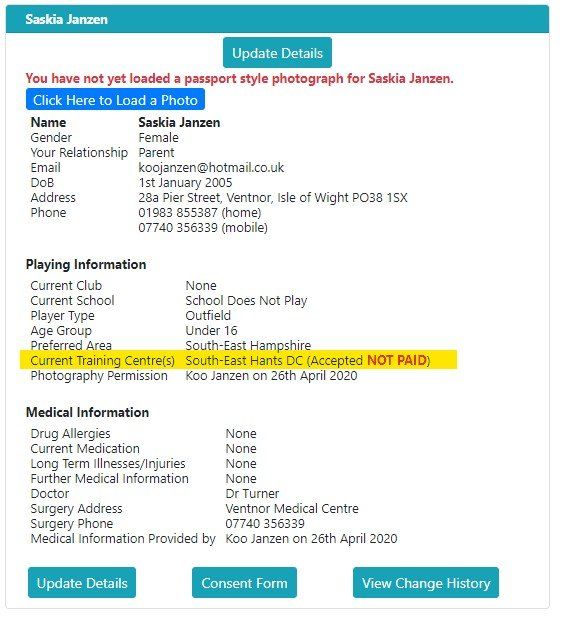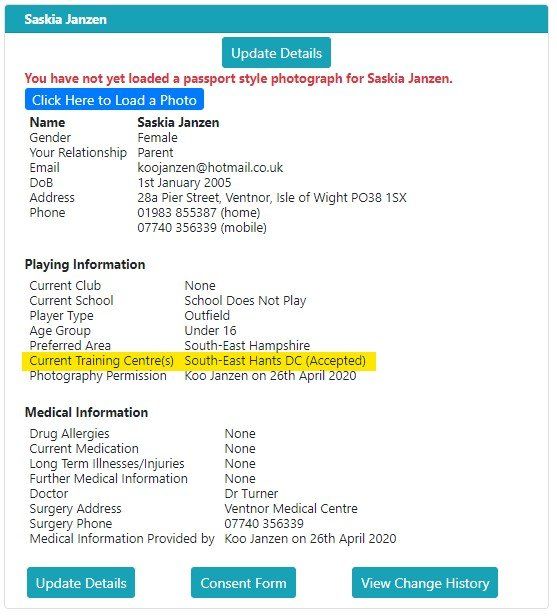The DC Registration Process
Including training centre status and payment status
Registering a new player on the system or applying for a place in the DC for a returning player follows a number of steps. You can always see where you are in the process, by logging in to your parent/guardian profile on the Hampshire Online Player Registration System
There are essentially 2 types of players that can apply for the DC
- A new player to the system. This is a player who does not yet have a profile on the system. We only accept new registrations during the DC registration process, and creating a profile also doubles up as a DC application.
On the Hampshire Pathway Management System, the parent/guardian creates a profile for themselves, using their own name, dob and all other relevant details. Once that is done, he or she adds their child or children as players TO that profile. - A returning player. This is a player who is already on the system. Parents/guardians do not need to create a new profile. They simply need to log in and click the relevant link to apply.
Below you will find all the steps and a screenshot of all the relevant stages during the process.
1a. New Player Registration and DC application
- Parent or guardian, please go to https://www.hampshireplayers.net and click the green button "Register as Parent/Guardian for a player
- Complete the registration process, remembering to enter YOUR details, not that of your child!!
- Once completed, the system will require you to log in, accept the data/privacy policy and add your child's details
- Click on the green button to add your child's details
- Parent or guardian, please go to https://www.hampshireplayers.net and log in.
- Click on the green button "Add your child as a player" (bottom of the page) to add your next child's details
1b. Returning Player DC application
- Parent or guardian, please go to https://www.hampshireplayers.net and log in.
- Look for the green button "Apply for Development Centre" in your child's profile details (see below)